Installation
The following are the minimal system requirements for EverDesk:
Windows XP, Windows Vista, Windows 7, Windows 8 or Windows 10
Microsoft Internet Explorer 5.0 or higher
Screen resolution 800x600 or higher
24 bit color or higher
Before installing EverDesk it is recommended that you close all other applications.
- Open the EverDesk Setup file that you downloaded from the EverDesk website (if you chose Save instead of Open)
- Follow the on-screen installation instructions including accepting the license agreement.
- After the installation is complete, it is recommended that you choose to Restart Computer Now.
- Once your computer has been restarted, you will see EverDesk appear in your applications. Open it as you would normally.
- If EverDesk does not detect a previous installation, you will see the following window:
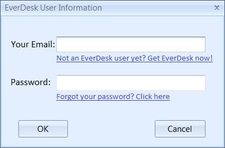
- Make sure you are connected to the Internet, and enter your login details. Your registration details are those which you entered when creating your account when purchasing the software.
- Click OK.
- You will then be given the choice of importing mail into EverDesk. Please see Import for more information on how to do this.
- If you do not wish to import, EverDesk will start, and you will see a default (blank) installation.
- If you want to recover a backup, please see FLASH DRIVES AND BACKUP.
Import
EverDesk email software has a useful Import Wizard to help you quickly import your existing mail and address book.
To start the Import Wizard please go to Settings > Import > Press the button Import Mail and Contacts.
Outlook Express or Windows Mail
To Import your Mail or Contacts, start the Import Wizard and select either Outlook Express or Windows Mail. You then need to select the mail folders for import.
Outlook
To import your mail or contacts from Outlook, start the Import Wizard, select Outlook, and specify the mail folders for import.
Note: During the import process, you may see a window saying “Another program is trying to access Outlook data”. Simply select to allow access for 1 minute for it not to appear again whilst importing.
Windows Live Mail
Importing mail
To import your mail, start the Import Wizard, select Windows Live Mail and select the mail folders for import.
Importing contacts
To import your contacts you must first export your contacts from Windows Live Mail in the VCF format.- Open your contacts in Windows Live Mail, then press Alt+M on your keyboard to open the Menu (as shown below)
- Select Export > Business Card (.VCF)
- You will then need to specify a folder where to export your contacts. We recommend creating a new folder for this purpose.
- Windows Live Mail will save all of your contact data into this folder.
- You can now return to EverDesk, start the Import Wizard and select these saved contact files to import your contacts.
Thunderbird
To import your mail and contacts, start the Import Wizard , select Thunderbird and specify the mail folders for import.
Eudora
To import your mail and contacts, start the Import Wizard, select Eudora and specify the mail folders for import.
The Bat!
Importing mail
To import your mail and contacts, start the Import Wizard, select The Bat! And specify the mail folders for import.
Importing contacts
To import your contacts, you must first export them from The Bat! In the LDIF format.- Open your address book in The Bat!
- Select File > Export To > LDIF file
- You will then need to specify a folder where to export your contacts. We recommend creating a new folder for this purpose.
- The Bat! will save all of your contact data into this folder.
- You can now return to EverDesk, start the Import Wizard and select these saved contact files to import your contacts.
Pegasus
Importing mail
To import your mail and contacts, start the Import Wizard, select Pegasus And specify the mail folders for import.
Importing contacts
To import your contacts, you must first export them from Pegasus in the CSV (tab-delimited) format.- Open your address book in Pegasus
- Select which contacts you wish to Export, then click AddressBook > Export to tab-delimited file.
- You will then need to specify a folder where to export your contacts. We recommend creating a new folder for this purpose.
- Pegasus will save all of your contact data into this folder.
- You can now return to EverDesk, start the Import Wizard and select the saved contact file to import your contacts.
Calypso
Importing mail
To import your mail, start the Import Wizard, select Calypso and specify the file for your mailbox that you wish to Import.
- If you are unsure of where your mailbox file is located, open Calypso and select your mailbox.
- Go to Mailbox > Properties
- You will see the location of the file specified in the Location field
- Go back to EverDesk’s Import Wizard and specify the location of your Calypso Mailbox
Importing contacts
To import your contacts, you must first export them from Calypso in the delimited ASCII format:
- Open your address book in Calypso
- Select which contacts you wish to Export
- Right-click on the contacts and select Export > Delimited ASCII File
- You will then need to specify a folder where to export your contacts. We recommend creating a new folder for this purpose.
- Select “Comma” as the delimiter.
- Calypso will now save all of your contact data into this folder.
- You can now return to EverDesk, start the Import Wizard and select the saved contact file to import your contacts.
Other clients
To import contacts from other clients or address books, you will need to export the contacts as an LDIF file. You may need to refer to their documentation if you are unsure of how to do this.
LDIF files
If you have contacts in the LDIF format, you can import these by selecting LDIF in the Import Wizard for contacts and then specifying your LDIF file.
Mailbox File (UNIX mailbox)
If you have mail in the UNIX mailbox format, you can import it by selecting Mailbox in the mail Import Wizard and then specifying your UNIX mailbox file.
