Finding Stuff Easily
EverDesk email sofware makes searching for things quick and easy. There are several useful features which can be used as part of a search to make sure you find exactly what you’re looking for.
Search
EverDesk allows you to search for all of your files, documents, contacts, emails and even attachments. You can even search inside emails, files and attachments (Microsoft Search must be installed on your computer. See below.)
To start a search simply type a keyword or file name in the search box above the file list. As soon as you start typing, EverDesk will display results based on the search term being in the file name or text content.
If you wish to make your search more specific, click the icon ![]() in the search field. This will expand a number of options available for you to narrow your search.
in the search field. This will expand a number of options available for you to narrow your search.
You can choose from a number of criteria, including the file name, text content, contact name for files which are sent / received, and the date the file was modified.
You can add several conditions to narrow your search as required. You can add or delete more conditions by clicking the arrows ![]() to the right of the search bar.
to the right of the search bar.
Every additional condition will narrow the search further, as only results which match all of the conditions will be returned.
The same search function works within EverDesk’s contacts
Searching within files
EverDesk has the powerful ability to search within files (e.g. in a Word document or Powerpoint presentation). However, in order for this functionality to be enabled, you must have Microsoft Search installed and active on your computer.
Windows XP users
Please check that you have the latest version of Microsoft Search installed on your computer. Microsoft Search is provided completely free by Microsoft, and can be installed from www.microsoft.com/windows/winfamily/desktopsearch/default.mspx
Once you have confirmed that Microsoft Search is installed, make sure that the EverDesk's Root Folder is added to the list of indexed folders.
Windows Vista and Windows 7 users
Both Windows Vista and Windows 7 come with Microsoft’s index searching functionality pre-installed.
Make sure that the EverDesk's Windows file management software Root Folder is added to the list of indexed folders.
EverDesk will now be able to search all of the contents of your files that are indexed by Microsoft Search.
Certain file types will not have their contents indexed by Microsoft (e.g. PDF) and therefore the search function will not look inside these files.
There are plug-ins which allow Microsoft Search to index more file types.
One such plug-in available for free is IFilter (which can be found at www.ifilter.org).
In addition to the search function, EverDesk has an extremely powerful filtering system which allows you to often quickly find files you are looking for without having to specifically search for a key word or date.
Include contents of subfolders
In the folder list view you have the option of selecting the option to Include contents of subfolders. To switch this function on, simply click the ![]() icon, which is located next to the section name on the section separator bars in the Folder Tree area.
icon, which is located next to the section name on the section separator bars in the Folder Tree area.
![]()
Once this option is enabled in the file list view EverDesk will display not just the files in the folder you are in, but also all the files contained within any subfolders. This function only is available if the main folder contains subfolders.
File List Filters
These filters allow you to restrict which files you wish to view in the file list. There are two ways to access the main file list filters:
- In the drop-down menu above the file list view, or;
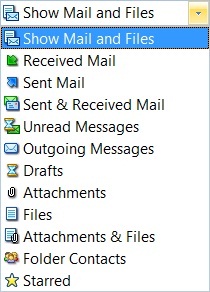
- Using the tabs located under the file list.
![]()
The filter tabs located below the file list view mirror the drop down menu and offer the same functionality with a single click.
The two are synchronised and offer the same functionality.
You can hide and unhide individual filters in Settings > General.
![]() Show mail and files
Show mail and files
This is the default settings which shows both files as well as emails in the file list view.
![]() Sent and Received mail
Sent and Received mail
This restricts the file list only to emails.
![]() Received mail
Received mail
Shows only received emails.
![]() Sent mail
Sent mail
Shows only sent emails.
![]() Unread mail
Unread mail
Only shows those emails which are marked as unread.
![]() Outgoing messages
Outgoing messages
Shows all outgoing messages. This is effectively the outbox.
![]() Drafts
Drafts
Shows only email drafts.
![]() Attachments
Attachments
Restricts the file list view to showing only attachments. This includes files that are both sent and received as attachments.
![]() Files
Files
This will only show files, and will not show any mail (including attachments).
![]() Files and attachments
Files and attachments
This will show files as well as any attachments.
![]() Folder contacts
Folder contacts
This will only display contacts with which you have exchanged mail within the activity folder you are in.
![]() Starred (Google Edition only)
Starred (Google Edition only)
Will only show emails which are marked as Starred.
![]() Important (Google Edition only)
Important (Google Edition only)
Will only show emails which are marked as important.
Extension (file type) filter
The extension filter allows you to display only a certain file type within the file list view.
It is accessed via the drop down menu next to the File List Filter:
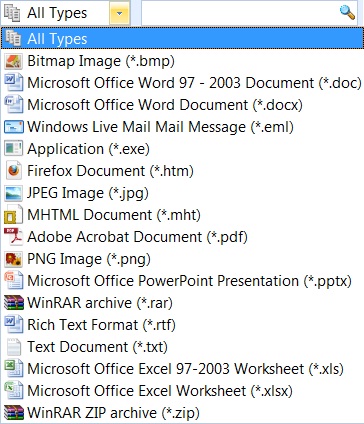
Simply pick the file type from the drop down menu to see only those types of files.
To show all files, simply select All Types (default)
See Mail Sorting for more details.
