Calendar
EverDesk’s calendar management software provides an intuitive interface for planning, organising and managing your events.
EverDesk offers you the ability to work with several calendars independently of each other.
You access the Calendar view in EverDesk by clicking Calendar or the Calendar icon ![]() in the Navigation Bar.
in the Navigation Bar.
The Calendar interface looks like this:
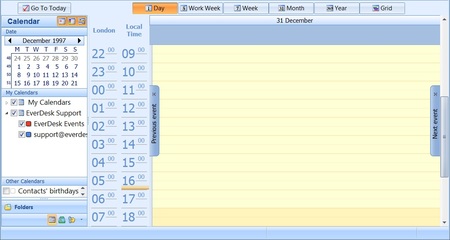
It is split into four sections: Scheduler View, Date Navigator, My Calendars and Other Calendars.
Scheduler View
To the right of the Navigator is the Scheduler’s View. Here you can see all of your events.
You can toggle what period you want your upcoming events to be displayed for using either the Date Navigator or the 6 buttons above the scheduler.
You can turn on or off the Date Navigator, My Calendars and Other Calendars sections individually from the top bar, in the same way as you can customize the folder sections.
![]()
Simply click the respective icons to toggle each section on or off.
Date Navigator
On the left side of the Calendar view is the Date Navigator.
The Navigator provides an easy way to look at various dates.
You can select a specific day, or a range of days by clicking the relevant dates in the Navigator.
Specifying a date or range in the Navigator will update the calendar view screen to reflect your selection.
My Calendars
Here you can see all of your calendars.
All the calendars are grouped into Calendar Sets.
EverDesk allows you to work with multiple calendars (including Google Calendars in the Google Edition) simultaneously.
You can show or hide individual calendars or sets in the My Calendars list by ticking the respective check boxes.
Other Calendars (Google Edition only)
Here you can see Calendars which other users have shared with you.
You can show or hide individual calendars by ticking the respective check boxes.
Creating a New Calendar Set
A blank Calendar Set is created by default when you install EverDesk for the first time.
- To create a new Calendar Set, right-click in the My Calendars area
- Select Create New Calendar Set.
- Alternatively, you can create a Calendar Set by clicking the drop down menu next to the New button in the main tool bar and selecting Create New Calendar Set.
- Enter a name for your new Calendar Set.
Deleting a Calendar Set
- Right-click the calendar set you wish to delete and select Delete
- Confirm that you wish to Delete it.
All calendars in the Calendar Set and their events will also be deleted.
You can edit the name of a Calendar Set by right-clicking it and selecting Rename.
You can toggle whether a particular Calendar Set is shown or hidden, by ticking the check box next to it.
Creating a New Calendar
You can create an unlimited number of calendars in a Calendar Set.
- Right click the calendar set in which you wish to create a calendar
- Select Create New Calendar
- Alternatively, click the drop down menu next to the New button in the main tool bar and selecting Create New Calendar.
- Specify the Calendar Set in which you wish to create the new Calendar.
- Enter a name for your Calendar
- Your Calendar is now created
Deleting a Calendar
- Right-click the Calendar you wish to delete and select Delete
- Confirm that you wish to Delete it.
All events in the Calendar will also be deleted.
Editing a Calendar
- You can change the colour of a calendar by right-clicking the calendar in the My Calendars list view, selecting Change Colour and picking a colour.
- To change the name of a calendar, right-click it and select Rename.
- You can toggle whether a particular calendar is shown or hidden, by ticking the check box next to it.
Creating an Event
- Click New in the Main Toolbar.
- Alternatively, you can double click in the Events view where you want the new event to be created.
- Specify details of an event, including the name, time, duration, location, any notes or comments and more. (See <SCRN> below)
- You can set up recurrence by clicking Recurrence and specifying the frequency.
- Click OK to create the event.
Recurring events
- In the events detail window you can set up recurring events by clicking Recurrence.
- Specify the frequency, end date and other options and click OK.
- Recurring events will have a <ICON> icon next to their name.
- If you move a recurring event the icon will change to <ICON>.
- You can edit the series by right-clicking the event and selecting Edit Series.
- Any changes you make to the series will apply to all events in the series, even those that have a <CROSS ICON> that you have manually moved.
- When deleting an event in a series, you will have the option to delete the individual event or all events in the series.
Working with Events
- You can move events using drag’n’drop.
- To resize events, simply drag the upper or lower edge of the event in the Events view.
- To edit the details of an event, double click it in the Events view to bring up the event details window, or right-click the event and select Open.
- You can copy events by selecting it and pressing Ctrl+C to copy, then select where you want to paste it and press Ctrl+V.
- You can delete events by selecting and pressing the Delete key or right-clicking the event and selecting Delete.
Set up reminders
- EverDesk can pop up a reminder for events.
- Simply check the Reminder check box in the event details window.
- You can specify the time before the start of the event when the pop up reminder will appear.
- The reminder will also be visible in the Windows task bar if you are not in the EverDesk window.
Syncing with Google (Google Edition only)
You can sync Calendars independently with different Google accounts.
EverDesk will automatically sync any Google Calendars at the intervals specified when setting up your Google accounts.
You can also manually sync Google Calendars by right-clicking the Google Calendar set and selecting Synchronize with Google. This will synchronize all the Calendars in the set.
For details on how to set up a Google Calendar account, see Google Support
