Contacts
EverDesk email client fo Windows offers the unique ability to create and work with several address books independently of one another all within the same interface. You can easily create different address books for different projects, business or home use, and various groups within each address book.
You access the Contacts view in EverDesk by clicking Contacts or the Contacts icon ![]() in the Navigation Bar.
in the Navigation Bar.
The address book contains any contacts you create within, any contacts contained in groups within the address book, and any contacts which you wish to import from other applications.
At the bottom of the list of Address Books you will find Other Contacts. This is a useful feature where you can find all contacts which you have corresponded with but which you have not added to any Address Book.
When you first start EverDesk, you will see a default My Contacts address book.
Contacts View
My Contacts
Contains all contacts, whether imported or created by you.
Groups
Contains Groups of contacts, imported or created by you
Other Contacts
Contains all contacts with whom you have correspondence (sent or received emails), but which you have not added to any of your address book.
You can create groups of contacts in any address book for easy access to multiple contacts. This allows you to send emails to a group of people with just one click.
To create a new address book
- Go to the Contacts interface by clicking Contacts or the Contacts icon
 in the Navigation Bar.
in the Navigation Bar. - Click New > New Address Book in the main toolbar, or
- Right-click in an empty space in the Address Book area and select Create New Address Book.
- Enter a name for your address book and click OK
To rename an address book right click on it and select Rename.
You can create groups of contacts in any address book for easy access to multiple contacts. This allows you to send emails to a group of people with just one click.
To create a group of contacts
- Go to the Contacts interface by clicking Contacts or the Contacts icon
 in the Navigation Bar.
in the Navigation Bar. - Right-click on the Address Book and select Create New Group
- Select which Address Book you wish to create the group in (the Address book that is currently selected will be chosen by default)
- Enter a name for your group and click OK
or
- Right-click the Address Book in which you want to create a group
- Select Create New Group
In the main part of the screen within the Contacts interface you will find the Contacts List. Every contact in EverDesk has a number of attributes.
Contact Icon
Every contact will have one of two icons:![]() - Single contact
- Single contact![]() - Group of contacts
- Group of contacts
When you select a contact, its information is shown within the preview pane, along with any associated image.
There are various useful features in the contact list:
- Clicking “Name” in the column header above the contact list will cause the contacts to be sorted by name. Clicking “F/L” will toggle whether they are sorted by First or Last name.
- Clicking the email address of a contact will open a New Message window addressed to the selected email address.
- You can pick’n’drop one or several contacts to move the contact(s) to a group or Address Book or to add the contact(s) to the QuickBoard.
- Above the contact list you will see buttons with letters. This allows you to quickly seek down the list of contacts to those that start with the chosen letter.
- Clicking the icon or double-clicking the name of a contact will bring up the Contact information window, where you are able to view and edit the contact’s details.
Contact Information window
In the contact information window you will see all of the details of the contact. Most of these are self-explanatory, but here a few things you can do in this window:
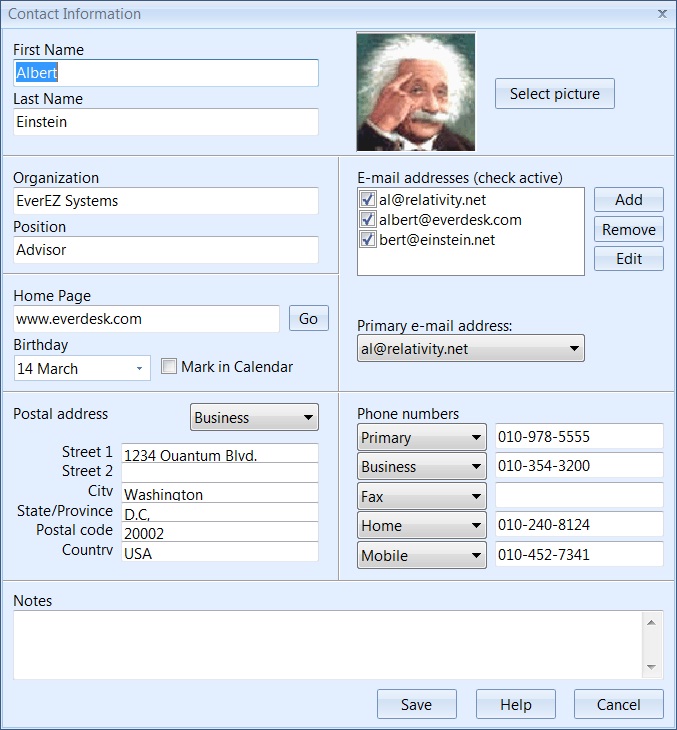
Select a Picture
- This allows you to pick a picture which will be displayed with the contact.
- You can specify the file of an image that you wish to use or choose to use an image that is saved in your clipboard.
- Resize, move and adjust the image as required before saving.
- This image will be displayed in the contact details, as well as in the icon if you drag the contact onto your QuickBoard.
Email Address (Active)
You can add several email addresses for a contact.
You can also choose whether a particular email is active or not. Instead of simply deleting an address that a contact no longer uses, in EverDesk you can simply set it to “inactive”. This means that this address will not show up in the list of email addresses for that contact when you compose mails, but when you search for correspondence with this contact, any old emails which may have been addressed to or from the now inactive address will still show up in search results.
Primary Email Address
- You can specify the main email address that you wish to use by default when corresponding with a contact.
- This also sets the email address that gets used when the contact is added to a group.
Search in contacts
EverDesk Search (using the search box above the file or contact list) will search not just for files but within your contact list as well. It will look in all of the contact information which you have input, not just the name or email address. This lets you put keywords as notes in Contacts’ details to allow easy searching for them based on certain queries.
Adding contacts
There are several ways of adding contacts to your Address Book in EverDesk
New
In the Contacts interface, click on the New button in the Main toolbar. This will bring up a blank Contact Information window where you can input a contact’s details
Create a new contact from correspondence
If you have a message which has a sender or recipient which you wish to add as a contact, navigate to the message in the Folders view:
- Right-click the contact in the Address column and select Manage Contacts. You will see the following window showing all of the contacts relevant to the file that you selected:
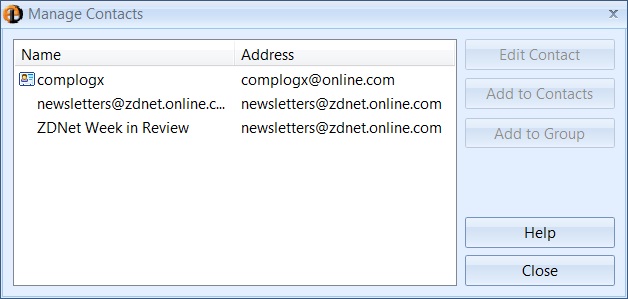
Here you are able to add any contacts to your Address Book or to a group. You can select more than one contact by holding Ctrl whilst selecting multiple contacts. The icon to the left of the contact will show whether the contact is already in any of your address book.
To add a new contact to your Address book:
- Select the contact(s) you wish to add
- Click Add to My Contacts
- Select whether you want to create a New contact or add the email address to an existing contact. If adding to an existing contact, you will be able to select the contact from a list.
To add contacts to a group:
- Select the contact(s) you wish to add to a Group.
- Click Add to Group.
- Select an existing group from the list or create a new one.
Create a new contact from unsaved contacts
In the Contacts interface going to Other Contacts will show a list of contacts with whom you have had correspondence but which have not been saved in your Address Book.
- Select the desired contact, right-click it in the list view and select Manage Contacts.
- Follow the remaining steps as above for creating a contact from correspondence.
Folder Contacts Filter Tab
EverDesk’s File List Filters allow you to quickly filter and sort your files. They are located below the file list in the main EverDesk interface.
One of the tabs ![]() is the Contacts Filter Tab.
is the Contacts Filter Tab.
Clicking the Contacts Filter Tab will display only those contacts with whom you have had correspondence within the current Activity Folder.
This is a quick way to access only those contacts that are relevant to a particular topic or subject.
From this filtered list of contacts you can carry out all the usual actions. You can drag the contact(s) onto the New button on the main toolbar to create a new message addressed to the contact(s) or simply click on the email address of the respective contact.
You can also right-click and select Manage Contacts to add any contacts to your Address Book or to a new or existing group.
For existing contacts, you can right-click and select Edit Contact Information to edit their details.
Quick Search
This feature allows you to quickly show emails which have been sent from or to a particular email address.
Simply right-click the email address in the Address field of the file list view, and select Quick Search.
Only those files which have been sent or received from the specified email address within the current activity folder will be displayed. Note that this only displays emails from the specific email address, not the contact (i.e. any other email addresses associated with the contact will not be included). Please use Search to see all the correspondence with the particular contact.
Google Edition Users
In addition, any address book can be associated with a Google account. In EverDesk you can even sync different address books with different Google accounts.
Please see Google Support topic for more details.
